はじめに
データサイエンティスト3年目の川波です。 この記事は、NTTドコモ R&D Advent Calendar 2022の12日目の記事になります。
我々 NTTドコモ R&Dでは通信技術はもちろんのこと、自然言語処理,画像処理,ビッグデータ解析,クラウド,IoTといった様々な先端技術を学んでおり、若手社員から中堅社員まで日々自己研鑽を行っています。
習得した技術を業務で活かしつつ、積極的に社外に発信していくための有志の取り組みとして始めたのがこちらのNTTドコモ R&D Advent Calendarになります。
今年からドコモのテックブログである『ドコモ開発者ブログ』でアドベントカレンダーを実施していきます!
今年度もNTTドコモ R&D Advent Calendar 2022の運営として参加していますが、今回の投稿者は海外勢の参加もあり、さらに広い技術分野のギークで面白い記事が揃っているのでぜひカレンダーの他の記事も見ていただけると嬉しいです!
さて、話は変わりますがリモートワークしているある日のお昼休みにこんなtweetを見ました。
最高におしゃれなプレゼンテーションスライドがつくれるサービス「Pitch」
— shodai | NotionとCanvaと京大起業部の人 (@shodaiiiiii) 2022年11月23日
・簡単な操作感
・豊富なテンプレート
・ビデオ通話しながら共同編集
・作成進捗の管理
Notionと正式連携しており、NotionとPitchの組み合わせは最高です✨
👉https://t.co/nAWFJvVgKT pic.twitter.com/gCnV4TrIzP
これならばついつい同じような資料を量産してしまう私でもお手軽にオサレな資料が作れそうな気がしたので早速使ってみることに。
と言うわけで、今回の記事ではこれから日本で流行ること間違いなし!最先端の資料作成ツールPitchについてご紹介していきたいと思います!
Pitchの特徴まとめ
忙しい人のために、実際に使ってみて分かったPitchの特徴をまとめました!
- 良かった点:
- 基本機能は無料なのでMicrosoft 365を契約してない人でも資料作成できる(一部有料機能はあるが課金せずとも資料作成に十分な機能を提供)
- クラウドで編集するためクラウドにアップロードする必要がない
- 目印が出てくるのでオブジェクトの移動がスムーズで操作しやすい
- 資料中に自分の顔をカメラで写しながら複数人で資料の編集ができる
- PDFで書き出せるので資料をslackやメールで共有可能(無料版ではPDFにpitchのロゴマークが出る)
- 自分が話している動画をスライドに埋め込めるので自分が話さなくてもよくなる(解説系Youtuberはそのままスライドを動画投稿に使えそう)
- notionに埋め込み連携が可能
- 微妙だった点:
- インターネット接続が必要で移動時や外出時などにローカルでは編集できない
- まだダッシュボードが日本語対応してない(英語でもわからないことはなかったが抵抗ある人もいるかも)
- 既存のPowerPointスライドもインポートできるが(日本語だからかもしれないが)配置ズレが起こる
使ってみた感じでは良かった点が圧倒的に多く、資料作成ツールの 未来の姿1 だと思いました!
早速使ってみる
イケているツールは使うまでのハードルが高かったりするものですよね... ところが使ってみてびっくり! 説明書を普段読まずにつまづく私ですが、こんな感じかなと使っていくうちに3分程度で使いこなせました! Pitchは導入ハードルを下げる工夫がされているので誰しも簡単に使うことができます。
とはいえまだまだ日本で使っているユーザは少ないと思いますし、
「本当に便利なの?」
と気になる方も多いかなと思い使い方を紹介してみようと思います。
まずは、Pitchのページにアクセスしてみましょう!
ブラウザで「pitch.com」と検索するとこんな画面が出てきます。

次は右上の「Try for free」と書いてあるボタンを押しましょう。 あとは遷移した画面でメールアドレスを入れて、

ワークスペース名を入力して、

招待したい人がいれば招待して、(ここはスキップで良いと思います)

あっという間にスライドを作成するダッシュボード画面まで辿り着くことができます!

あとは親切で教え上手なReyさん2から教えてもらうことにしましょう。
Pitchでできることを紹介
1. 豊富なテンプレート
Pitchにはイケているテンプレートがたくさんあり、そのどれもが無料で使用可能です。 ダッシュボード左のサイドバーにある「Templates」から豊富なテンプレートの画面に遷移します。 試しに一つ使ってみましょう。

2. スライドを編集
「Use template」を押すとすぐに編集画面へ切り替わり、スライドデザインが提案されます。
2-1. 文字の編集
せっかくなので実際にPitchを使ってスライドを作ってみることにします。 まずは1ページ目にタイトルを作りたいので最も左のデザインを選択してみることにします。


うーん。これだと少し大きすぎるので小さくしたいです。 こんな時、Pitchは文字の横にサイズやフォントを調整できるボタンがあるためとても楽に文字の編集が可能です。
パワーポイントだと画面の上の方にあるタブでフォントの横の文字サイズを調整することになるので編集対象の近くに編集ボタンがあるとすごく便利でした。
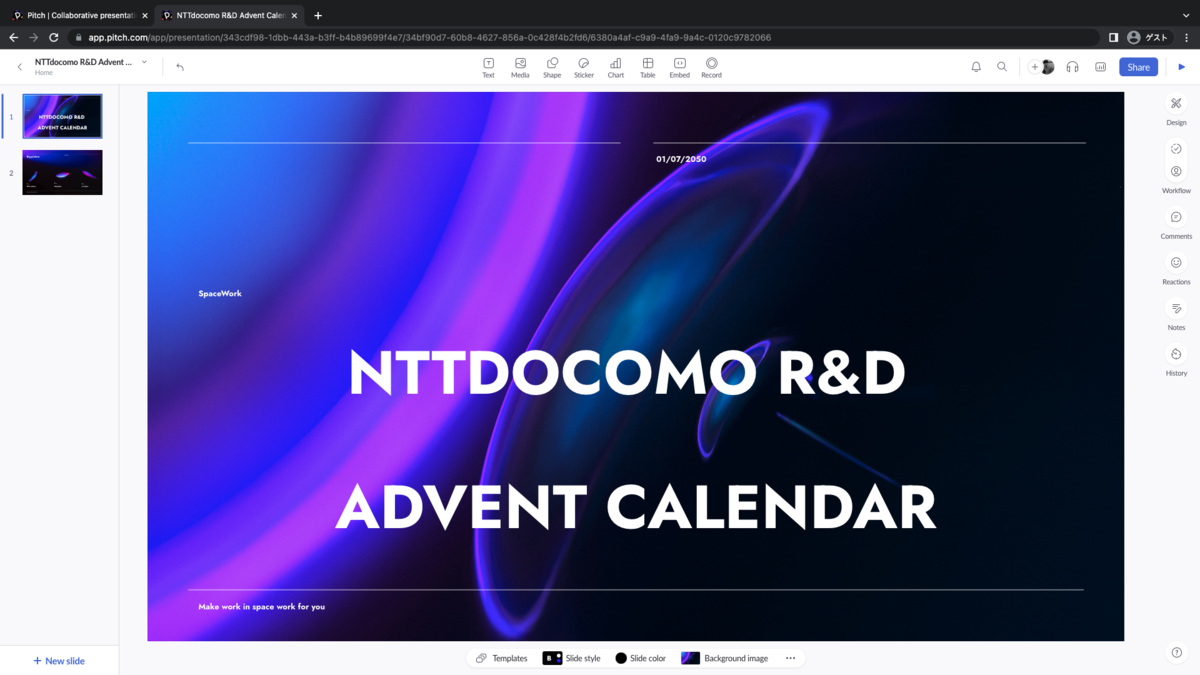
2ページ目には謎のコンタクトレンズのようなデザインを選んでみました。

ここで、新しくテキストを挿入するには上の「Text」のボタンを押すことで挿入できます。きっとコンタクトレンズの商品紹介だと思うので「OUR CONTACT LENS」と入力しておきましょう。

2-2. 画像・図形・ステッカーの挿入
3ページ目には目次を作成していい感じの画像を挿入してみましょう。



4ページ目は図形を挿入してみることにします。 エンジニアやデータサイエンティストの方は処理の流れを説明することも多いですよね! そのような場合にも使える図形の挿入も可能です。(これに限らずパワーポイントにある機能は大体搭載されているように感じました)

挿入して、


おや、何やらステッカーも貼れるみたいです。

気に入った矢印のキャラクターを挿入しておきます。

2-3. チャートの挿入
5ページ目ではチャートを挿入してみます。

おや、下の方に表が出てきました。 この表の値を変えてみると...


2-4. 動画の挿入
最後の6ページ目には動画を挿入してみます。


2-5. セルフ録画映像の挿入
また、レコードボタンというものがあり挿入してみると...


3. プレゼンテーションモード
右上の▶️ボタンでプレゼンテーションモードへ遷移します。 作成した資料はこんな感じになりました。

4. 複数人の編集に関する機能
Pitchはリモートワークが主流の時代に即した複数人における資料作成をサポートする機能 が非常に充実しています。
4-1. ライブ編集機能
まず、上のヘッドホンのようなボタンを押してみましょう。するとカメラが起動しました。


4-2. 非同期編集で便利な機能
さらに、右のサイドバーには複数人での編集をサポートしてくれるボタンが並んでます。 上から順に紹介していくと、 スライドに進捗度合いのマークをつけるボタンや






5. 外部共有機能
右上の「Share」ボタンを押してみると、
リンク共有機能




6. その他の機能
6-1. パワーポイントのインポート機能
テンプレート画面右上の「Import file」ボタンを押すと、なんと自前のパワーポイントがPitchへインポート可能です!


今回は前回記事で引用していたこちらの資料をインポートしてみることにしました。
文字検出についてまとめてみた@Data Science Cafe #5
ローディング後にチェックマークがつきました。

インポートが完了したようなので開いてみると... あれれ、かなりレイアウトがズレていますね...

元の資料と比べてみるとやはりかなり配置がズレています。

この機能すごく便利だなと思ったのですが、どうやらまだベータ版の機能のようで、日本語資料だとまだうまくインポートできないみたいでした。
しかし直接Pitchで作る分には問題ないので、今後のアップデートに期待しましょう!
6-2. デスクトップアプリ
ダッシュボードの左下を見ると、「Download desktop app」と書いてあります。


6-3. Notion連携
せっかくなのでNotionとの連携も試してみました。 新規にページを作って



最後に
この記事では最先端のクラウドベース資料作成ツール「Pitch」をご紹介しました。 私が調べた限りではここまで詳しく説明しているサイトは見当たらなかったので、Pitch導入の参考にしていただけると嬉しい限りです。 早速導入して、オサレ資料を量産していきたいと思っています! パワーポイントをインポートする機能がアップデートされると日本の利用者が爆増していきそうなので流行るのも時間の問題かなと思いました。 ぜひアーリーアダプターの皆さんはこの機会に一度使ってみてはいかがでしょうか?
また、NTTドコモ R&D Advent Calendar 2022はまだまだ続きますので、面白いと思っていただけたらこちらの タイトル右下の『☆購読する』と書かれてあるボタン を押して購読していただき続きの記事をチェックしてみてください。
それではー!
