はじめに
自己紹介
こんにちは、情報システム部の森田です。 リモートワークが主流となった今、私たちの業務はますますデジタルツールに依存するようになりました。特にSlackは毎日利用しています。
記事の目的
しかし、便利なはずのSlackも、通知が多すぎて重要なメッセージを見逃してしまうことがありませんか?
「あのメッセージどこいった?」と検索に時間を費やし、リマインドをもらってようやく気づく、そんな経験は誰しもあるでしょう。私も同じ悩みを抱えていました。そこで、私はSlackの新機能「Slackリスト」を活用することで、この問題を解決しました。2024年6月にリリースされたこのタスク管理機能は、通知の洪水から私たちを救い、業務の効率化に大いに役立っています。
また、ConfluenceとSlackを併用していたチームの問い合わせ管理も、Slackに集約することでさらに効率化することができました。
この記事では、私が実際に試行錯誤しながらたどり着いた、Slackリストを活用したタスク管理と業務効率化の方法をご紹介します。同じような悩みを抱えている方々にとって、少しでも参考になれば幸いです。
Slackリストの概要
ここでは基本的な使い方を私の利用例とともに紹介します。詳細はSlackのマニュアルを参照してください。
基本的な使い方
リストの作成
リストは空のリストもしくは既存のテンプレートから作成することができます。 リストには任意のフィールドを追加できます。 私は「森田TODO」というリストを作成しました。
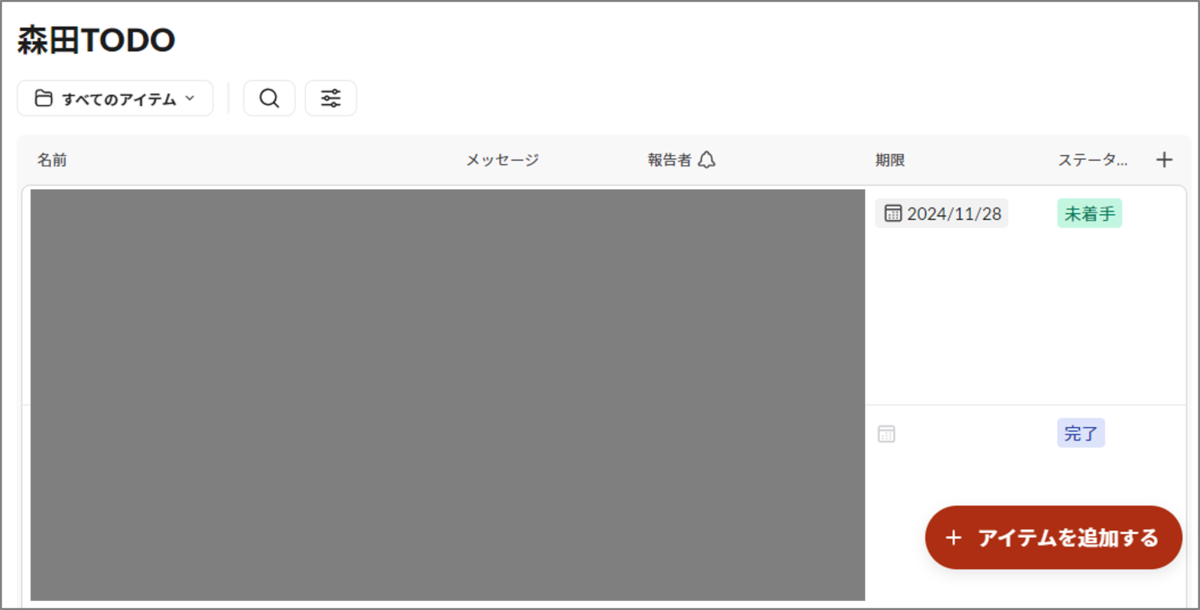
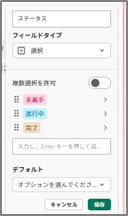
アイテムの登録
ひとつひとつのタスクをアイテムと呼ぶのですがアイテムは以下の方法で登録できます。
- リストの「アイテムを追加する」から追加
- メッセージの「リストに追加」から追加
私はいつもメッセージから追加をしています。

リストのビュー表示
リストを見やすくするために、「ビュー」を設定できます。 今回は「ステータス」でグループ化し、「ステータス管理」のビューを作成しました。
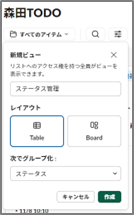
すると、先ほどのリストが下記のように変わります。これなら、自分が何に着手できていないかが一目でわかりますよね。これによって、タスクの抜け漏れや、Slackの中を探し回るといったことがなくなりました。
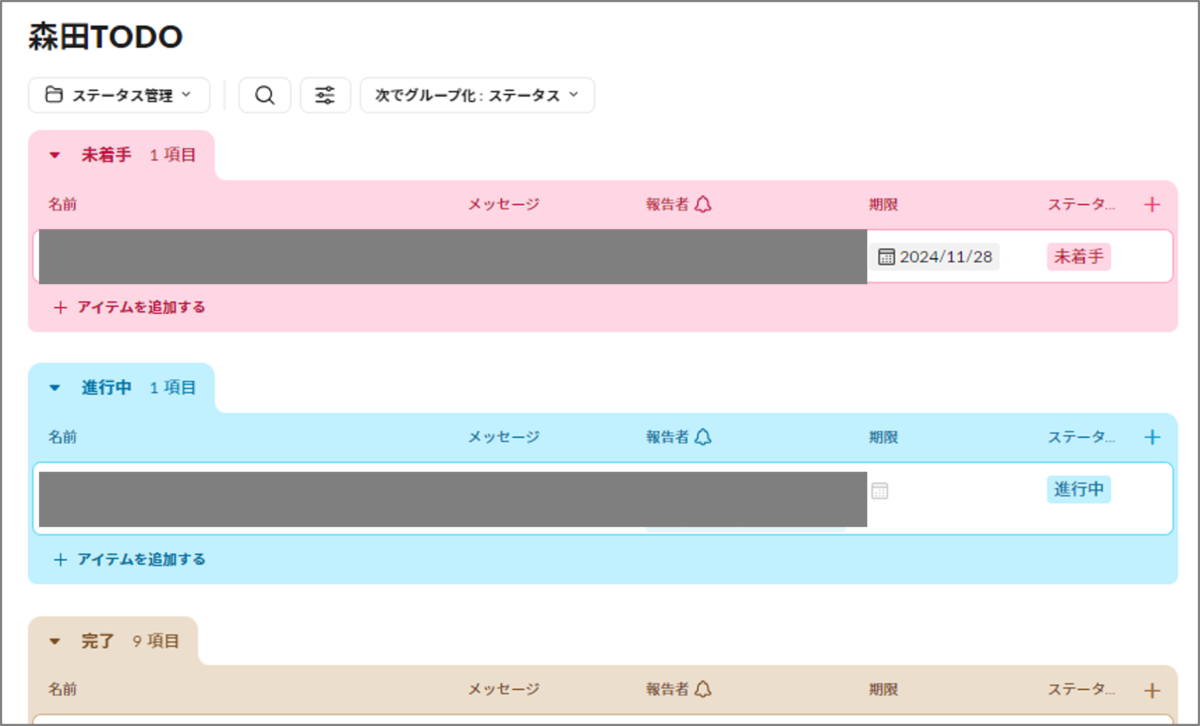
リストの共有
リストの右上にある「共有」ボタンからリストを共有することができます。 共有の対象はユーザーまたはチャンネルです。また、リストのURLを教えて共有することもできます。
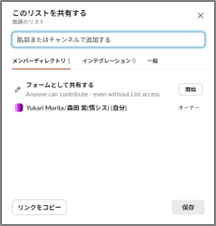
チームの業務効率化
私のチームは日々のコミュニケーションにSlackを利用しており、その中でも問い合わせはSlackとConfluenceで管理していました。今回、すべての管理をSlackに集約して業務効率化することができたので、その手順をご紹介します。まず、前提として登場人物と問い合わせの流れを共有します。
登場人物:
- ビジネスオーナー
- プロダクトオーナー(システム責任者)
- 開発者
- 外部協力会社
問い合わせの流れ:
- ビジネスオーナー → プロダクトオーナー(Slack)
- プロダクトオーナー → 開発者(Slack)
- 開発者 → プロダクトオーナー(Slack)
- プロダクトオーナー → 外部協力会社(各社のツールを使用)
- 外部協力会社 → プロダクトオーナー(各社のツールを使用)
- プロダクトオーナー → ビジネスオーナー(Slack)
※1~3:Slackリストとワークフローを用いて改善を実施
私はプロダクトオーナーの立場です。今まで流れ1で問い合わせを受けたことを契機に、Confluenceのページに内容を転記し管理していたのですが、Slackリストを使って簡単に改善し、その後の連携までスムーズに行えるようにしました。その具体的な方法をご紹介します。
問い合わせ管理の改善
流れ1の部分の自動化
流れの1の部分は元々Slackワークフローを利用していました。
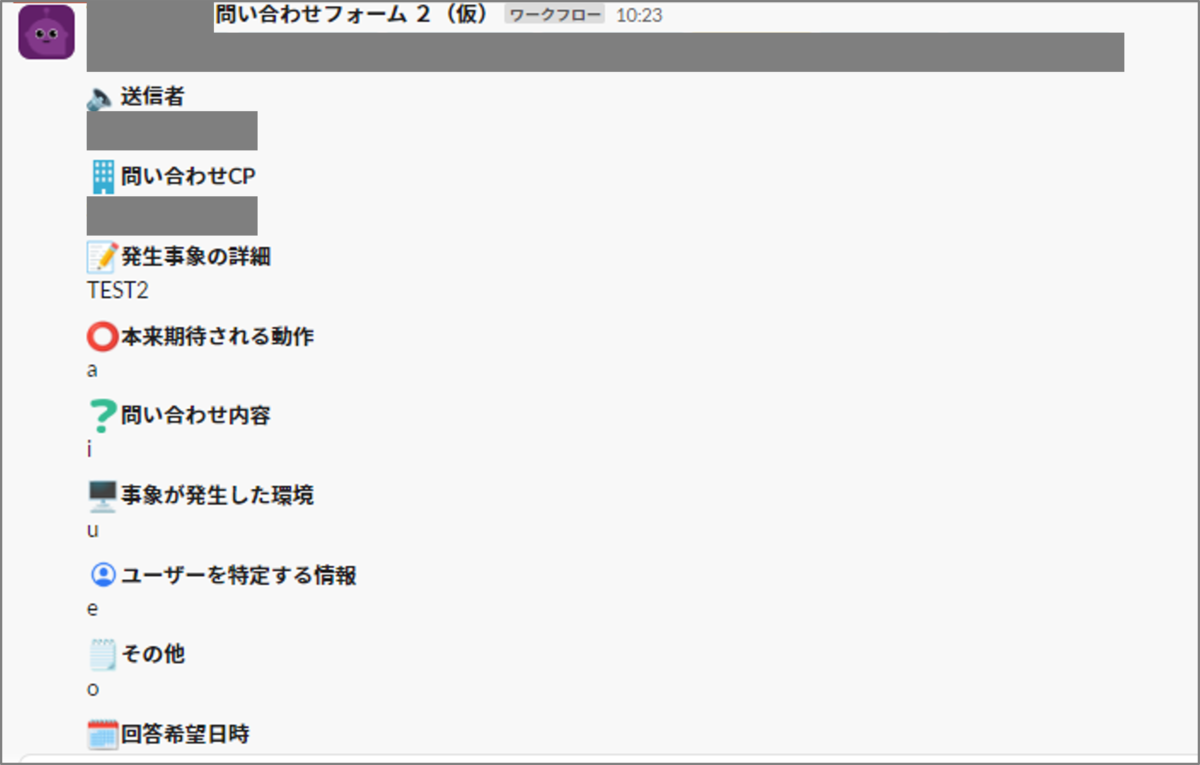
そして問い合わせを受け付けたら、都度内容をConfluenceに転記して管理をしていました。 これを自動でリストに連携し、管理できるように見直しをしました。
ワークフローの全体像
ワークフローの全体の流れとしては下記です。
- Slackチャンネル内でワークフローを開始のボタンを押下する
- 入力フォームが立ち上がる
- フォームに入力し、送信するとチャンネルに問い合わせ内容が送信される
- 問い合わせ内容がリストに連携される
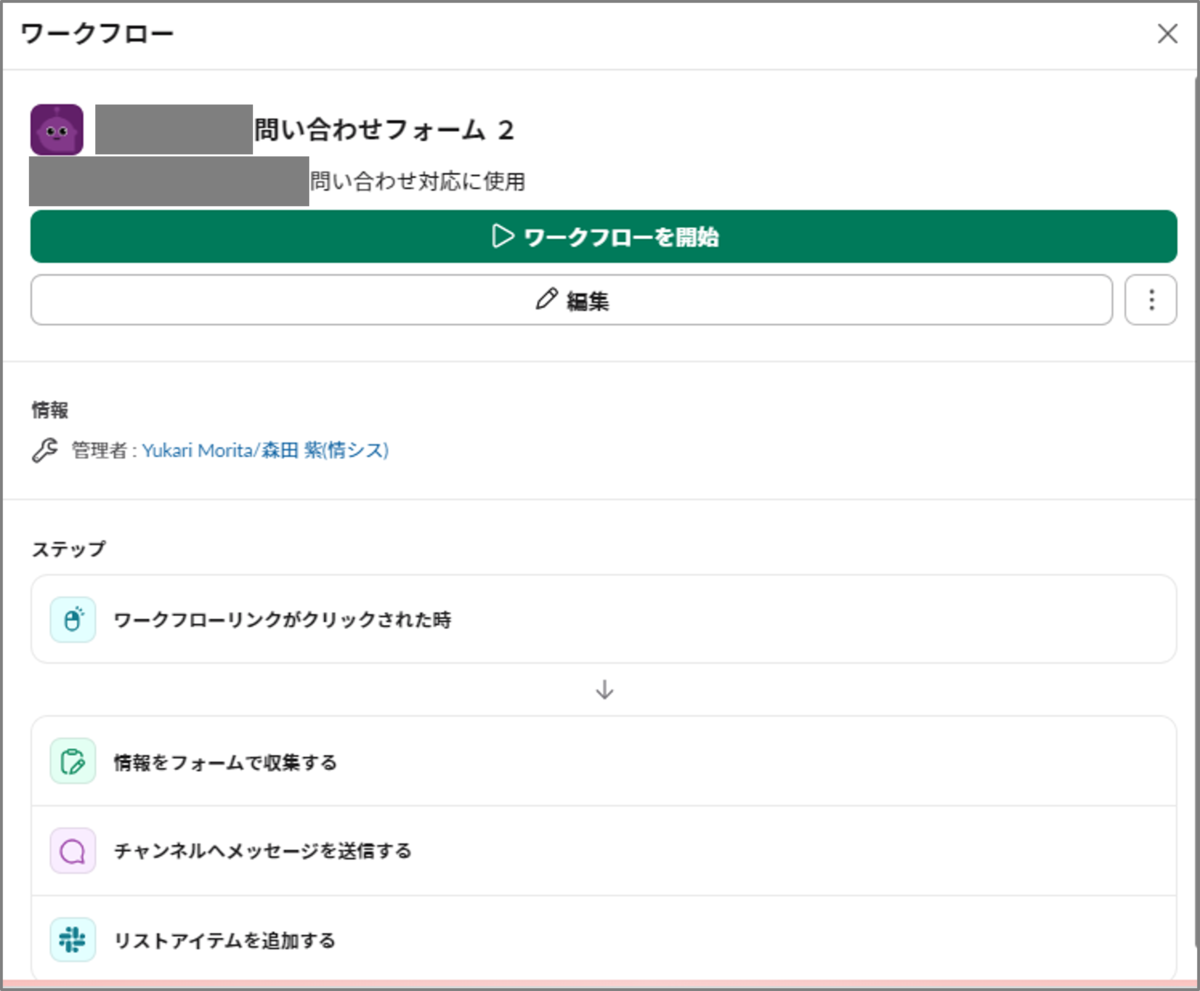
今まではワークフローがステップ3で終了していたのですが、ステップ4を追加しました。 ステップ4を追加したところをもう少し詳細に説明します。
管理するためのリストを作成
フォームで入力する項目をリストのフィールドに追加していきます。
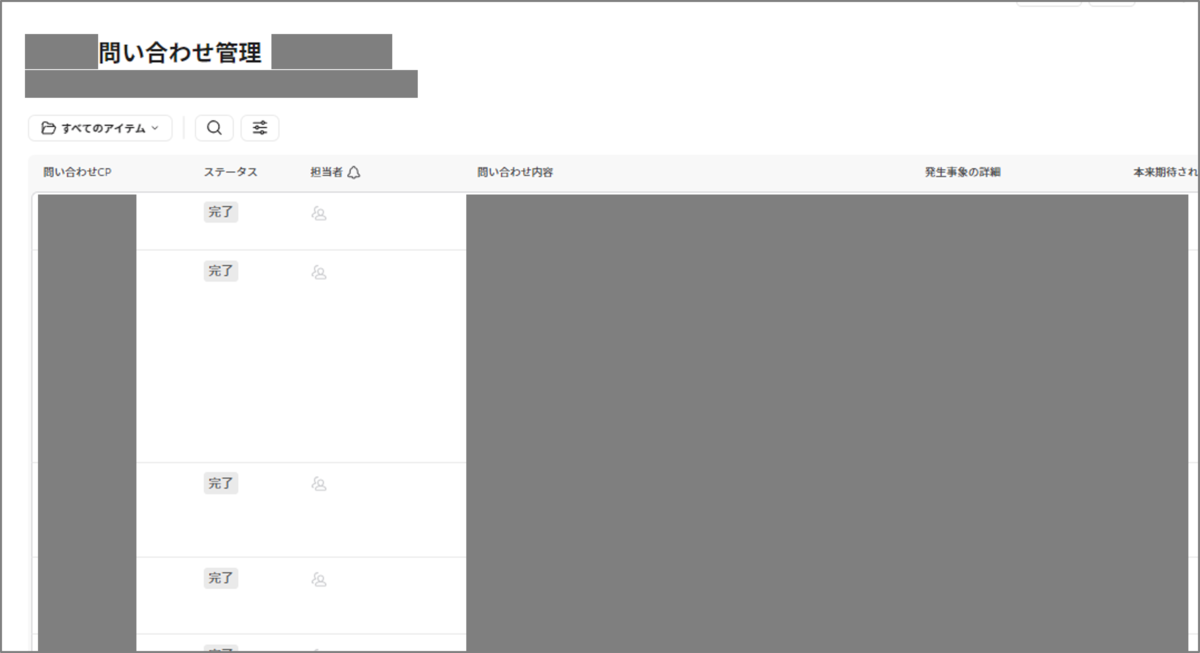
ワークフローの作成(ステップ4)
右メニューからステップを追加します。 メニューの中に「リスト」があります。その中の「リストアイテムを追加する」を選択します。
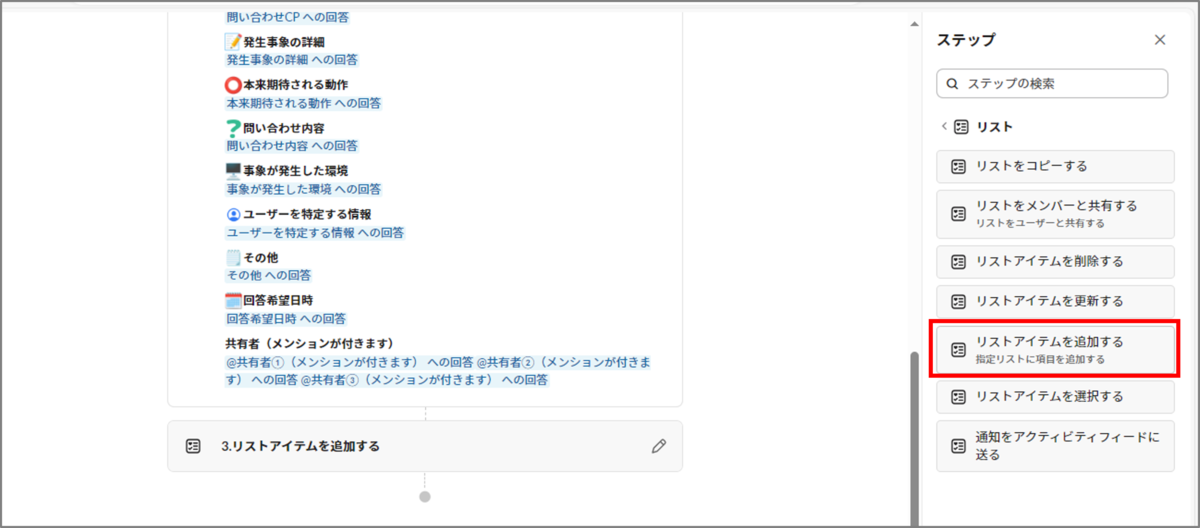
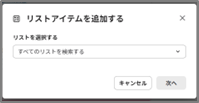
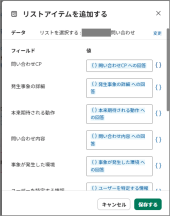
これでワークフローを実行すると、自動でリストにアイテムが追加されていきます。 またこのリストもステータスでグループ化して管理しており、チーム内の定例で進捗がすぐわかるようにしています。
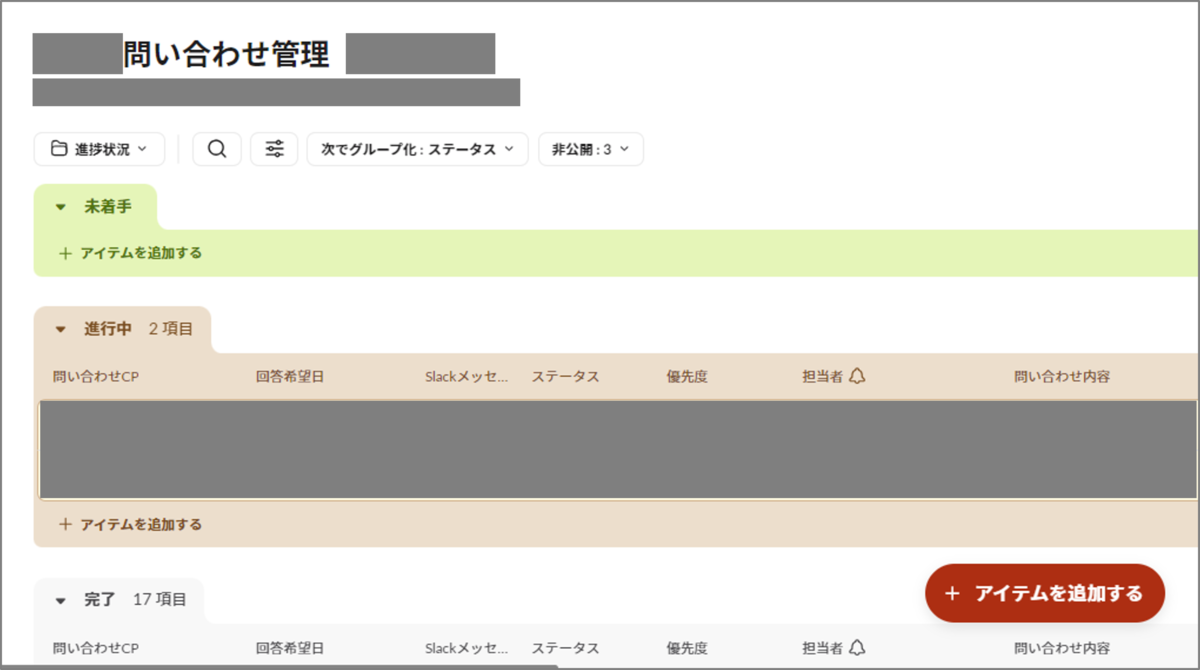
流れ2の部分の自動化
問い合わせを受けた結果、開発者に調査を依頼したいこともあると思います。それもワークフローとリストで自動化します。 そのためにリストのフィールドに「開発者共有」のチェックボックスを用意します。 ここにチェックを付けたアイテムは自動で開発者とのチャンネルに投稿されるようにします。
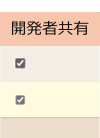
- リストの内容が変更される(今回の場合は、各アイテムのチェックボックスにチェックを入れる)
- 任意のチャンネルに自動で投稿される
- スレッドに詳細な問い合わせが投稿される

流れ2のワークフローの全体像 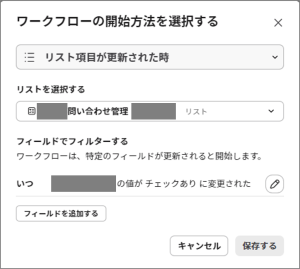
ワークフローの開始方法
こうすることで、リストにチェックを入れると、下記のようにチャンネルに問い合わせ内容が連携できます。


まとめ
私自身がSlackのリスト機能を使ってみた感想として、「あの連絡どこいった?」という状況が大幅に減少しました。リストにタスクやメモを追加することで、情報の散逸を防ぎ、必要な情報にすぐアクセスできるようになりました。
しかし、リストが簡単に追加できる反面、内容が膨大になりがちです。そのため、私は「タスク用リスト」、「ノウハウリスト」など、用途に応じて複数のリストを使い分けるようにしています。これにより、情報の整理がしやすくなり、リストの管理が効率的に行えるようになりました。
チームにおいても、数日で完了するような簡単なタスクを管理するためにリストは非常に便利です。チームメンバーからも、「リストを見れば対応が必要なことが一目でわかり便利」という声が多く寄せられました。リストを共有することで、チーム全体のタスクの進捗状況を把握しやすくなり、コミュニケーションの円滑化にも寄与しています。
ただし、リストはあくまで単純なタスク管理に適しているため、管理する内容については見極めが必要です。複雑なプロジェクトや長期的なタスクについては、ConfluenceやBacklogなど他のツールと併用することをおすすめします。
