この記事はNTTドコモR&Dアドベントカレンダー2023の17日目の記事です。
こんにちは、NTTコノキューの中矢です。 業務ではUnity、C#と格闘しています。
本記事では、AndroidのNativeアプリにUnityで作った画面をモジュールとして組み込むことができるUnity as a Libraryを紹介します。
本記事が少しでもUnity as a Library初学者の参考になれば幸いです。
Unity as a Libraryとは
Unity as a Libraryとは、ゲームエンジンUnityで開発した機能をAndroidやiOSのNativeアプリにモジュールとして組み込む技術です。
利用用途として、例えば3D描画のあるSNSアプリを作りたいとなったとします。Unityは3D描画部分の開発に強いですが、SNS部分は弱いです。逆にNativeはSNS部分の開発に強いですが、3D部分はそこまで強くありません。そのようなときに、Unity as a Libraryを使うと、3D部分は3Dに強いUnityで作り、SNS部分はNativeで作ることが可能になります。
このように、Unityが強い部分はUnityが作り、Nativeが強い部分はNativeでアプリを作ることが可能となります。
サンプルで作るアプリ
本記事でサンプルで作るアプリは以下になります。

下部のボタンをタップすると、キャラクターのアニメーションが切り替わり、上部の3D描画部分をスワイプすると、キャラクターを移動させることができる簡単なアプリになります。
環境
- Windows 11
- Unity 2022.3.9f1
- Android Studio Giraffe | 2022.3.1 Patch 3
Unityで3D部分を作る
Unityでシーンを作ります。
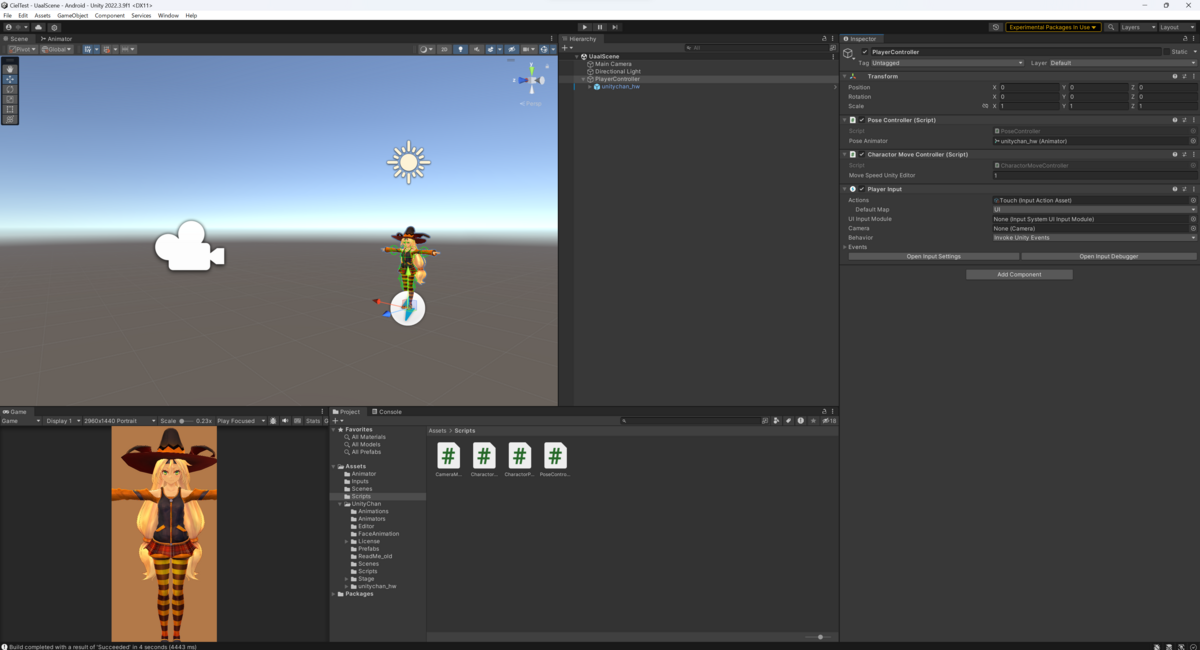
PlayerControllerというオブジェクトの配下にユニティちゃんを配置し、PlayerControllerオブジェクトにアタッチされているPoseController.csがポーズの変更を処理し、CharactorMoveController.csがスワイプによるキャラクターの移動を処理しています。また、入力検知はInput Systemを利用しています。
続いて、サンプルコードを解説します。PoseController.csは以下です。
using UnityEngine; /// <summary> /// キャラクターのポーズを変更するクラス /// </summary> public class PoseController : MonoBehaviour { [SerializeField] private Animator poseAnimator; // Update is called once per frame void Update() { #if UNITY_EDITOR if (Input.GetKeyDown("space")) { ChangePose(); } #endif } /// <summary> /// キャラクターのポーズを変更する。 /// Nativeから呼び出すためpublicにしている。 /// </summary> public void ChangePose() { // ChangePoseというパラメータをAnimatorに設定し、 // これをトリガーとしてポーズを変更する poseAnimator.SetTrigger("ChangePose"); } }
ここで、ChangePose()メソッドは、ネイティブから呼び出すメソッドです。
次に、CharactorMoveController.csのコードを載せます。
using UnityEngine; using UnityEngine.InputSystem; using UnityEngine.InputSystem.LowLevel; /// <summary> /// スワイプでキャラクターを移動させるクラス /// </summary> public class CharactorMoveController : MonoBehaviour { [SerializeField] private float moveSpeedUnityEditor = 1f; private float moveSpeed = 0.01f; private TouchState touchState; private Rect validSwipeArea; private float swipeableAreaRate = 0.8f; // 画面の中で上から何割がスワイプ可能なエリアか? public void OnTouch(InputAction.CallbackContext context) { touchState = context.ReadValue<TouchState>(); OnSwipe(); } /// <summary> /// スワイプの入力量を検知し、キャラクターを移動させる /// </summary> private void OnSwipe() { // 指が移動していなかれば操作なしと判断 if (!touchState.isInProgress || !validSwipeArea.Contains(touchState.position)) return; // 移動量(スクリーン座標) Vector2 delta = touchState.delta; MoveCharactor(delta); } /// <summary> /// キャラクターを移動させる /// </summary> /// <param name="moveDirection">移動入力量</param> private void MoveCharactor(Vector2 moveDirection) { Vector2 _moveDirectionVector2 = moveDirection * Time.deltaTime; #if UNITY_EDITOR _moveDirectionVector2 *= moveSpeedUnityEditor; #else _moveDirectionVector2 *= moveSpeed; #endif Vector3 _moveDirection = new Vector3(-_moveDirectionVector2.x, _moveDirectionVector2.y, 0f); this.transform.Translate(_moveDirection); } void Start() { // 画面の高さのswipeableAreaRateの割合を計算し、上からの有効なスワイプ領域を設定する float startValidHeight = Screen.height * (1.0f - swipeableAreaRate); validSwipeArea = new Rect(0, startValidHeight, Screen.width, Screen.height); } // Update is called once per frame void Update() { #if UNITY_EDITOR if (Input.GetMouseButton(0)) { MoveCharactor(new Vector2(Input.GetAxis("Mouse X"), Input.GetAxis("Mouse Y"))); } #endif } }
こちらはUnityでスマホアプリを作るときと同様に書きます。Unity as a LibraryでUnity部分をNativeに組み込んでも、Unity部分のUIはそのまま検知できます。
ただし、UnityのViewを例えNative側で小さくしていたとしても、Screen.heightなどはスマホの全画面の高さを取得しているため、NativeのUIの領域にUnityのタップ処理が入らないように注意する必要があります。
Native部分の入力検知に利用しているInput Systemは【Unity】Input Systemでピンチやマルチスワイプを実現するを参考に実装しました。
Unity as a LibraryとしてExportする
Unity as a Libraryとして出力します。出力方法はUnity-Technologiesが提供しているサンプルのドキュメントに沿っています。
まず、AndroidにSwitch Platformし、PlayerSettingsでOther Settings -> Configuration -> Targeted ArchitecturesのARMv7とARM64にチェックを入れます。
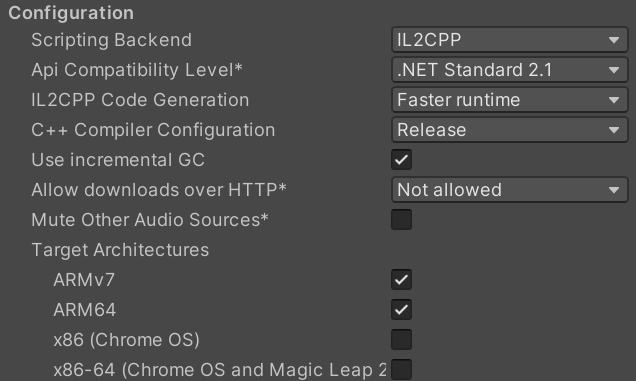
Export Projectにチェックを入れ、Exportします。
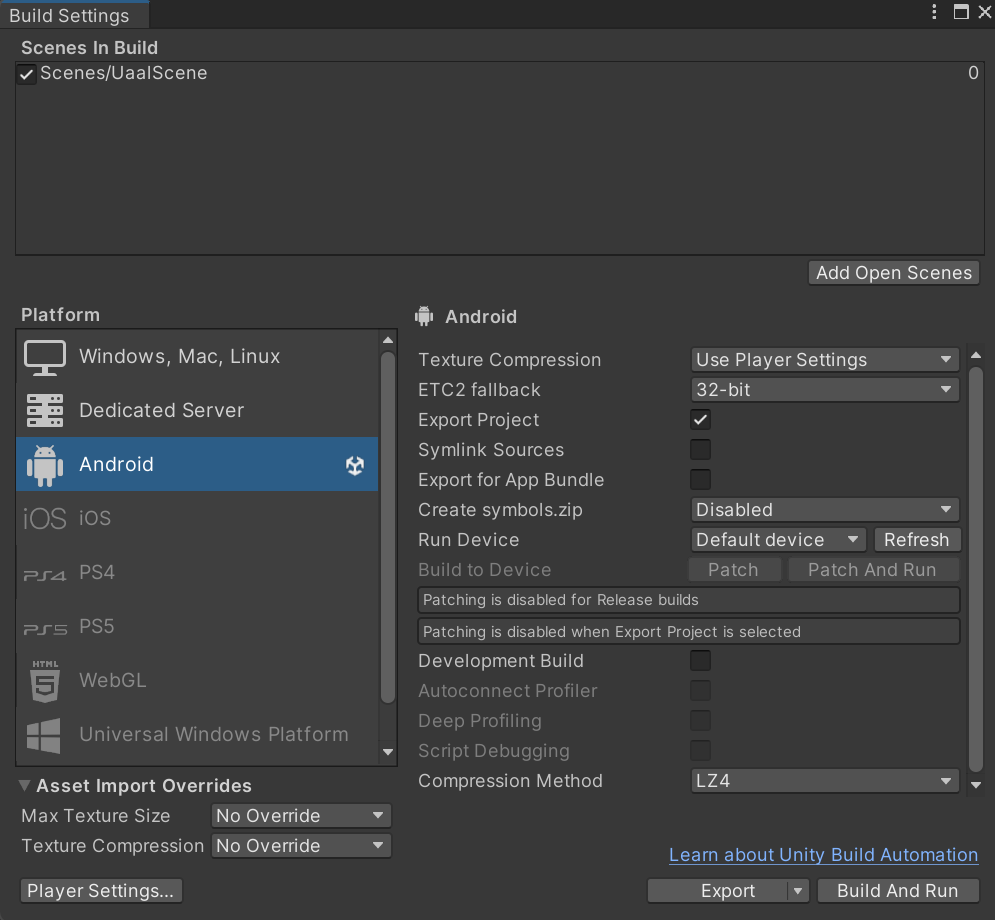
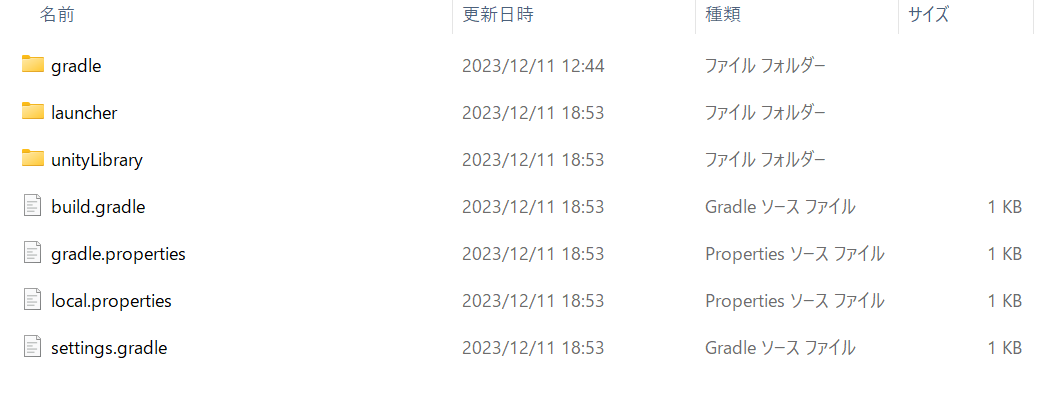
build.gradleファイルに以下のように追記します。
// 省略 ...
android {
// 以下を追記 ================
namespace 'com.unity3d.player'
// ==========================
ndkPath "C:/Program Files/Unity/Hub/Editor/2022.3.9f1/Editor/Data/PlaybackEngines/AndroidPlayer/NDK"
compileSdkVersion 32
buildToolsVersion '32.0.0'
// 省略 ...
これは、後にAndroid Studioでビルドするときに、namespaceが無いと怒られるため、その対策として追記しています。
AndroidにUnity as a Libraryを組み込む
Android Studioで新規プロジェクトを作成し、以下のように先ほど出力したunityLibraryフォルダを、Projectフォルダ直下に配置します。
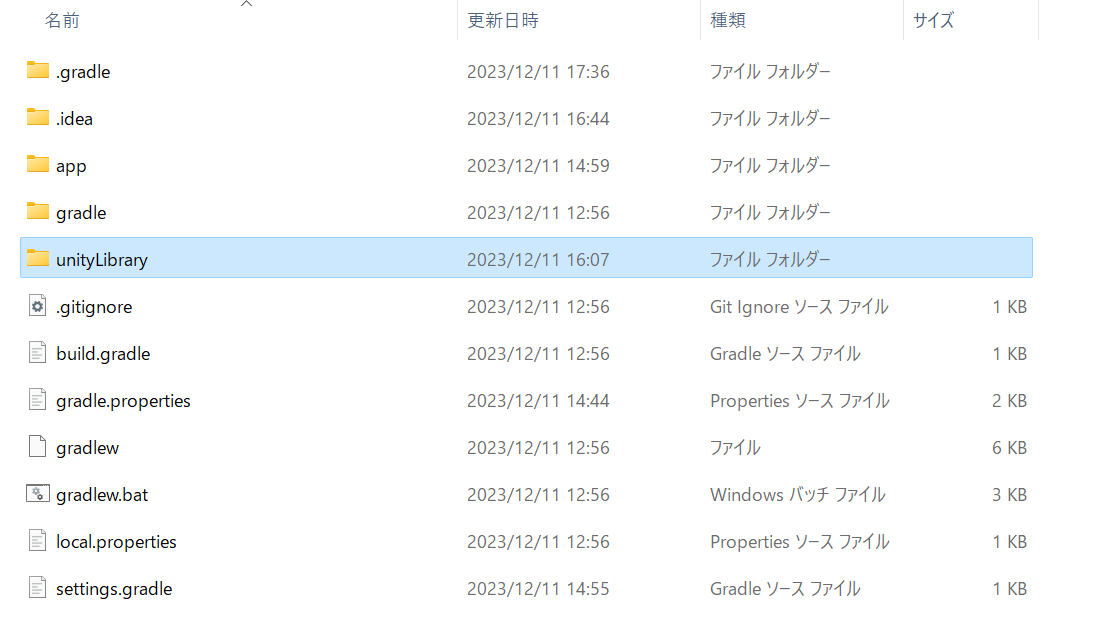
setting.gradleファイルに以下を追記します。
include ':unityLibrary'
project(':unityLibrary').projectDir=new File('unityLibrary')
また、setting.gradleファイルのdependencyResolutionManagement { repositories { ブロックに、flatDirブロックを追記します。
include ':unityLibrary'
project(':unityLibrary').projectDir=new File('unityLibrary')
dependencyResolutionManagement {
repositoriesMode.set(RepositoriesMode.FAIL_ON_PROJECT_REPOS)
repositories {
google()
mavenCentral()
// 追記 =======================
flatDir {
dirs "${project(':unityLibrary').projectDir}/libs"
}
// ===========================
}
}
続いて、build.gradleファイルのdependenciesブロックに以下を追記します。
dependencies {
implementation project(':unityLibrary')
implementation fileTree(dir: project(':unityLibrary').getProjectDir().toString() + ('\\libs'), include: ['*.jar'])
// 省略...
}
また、build.gradleファイルのandroid { defaultConfig { ndkブロックに以下のように記述します。
android {
namespace 'com.yanpick.uaaltest2'
compileSdk 33
defaultConfig {
//省略...
versionName "1.0"
testInstrumentationRunner "androidx.test.runner.AndroidJUnitRunner"
// 追記 =====================
ndk {
abiFilters "armeabi-v7a", "arm64-v8a"
}
// =========================
// 省略...
}
そして、Unityから出力したファイル群の中のgradle.propertiesの中身を、Android Studioのgradle.propertiesに追記する形でコピーします。
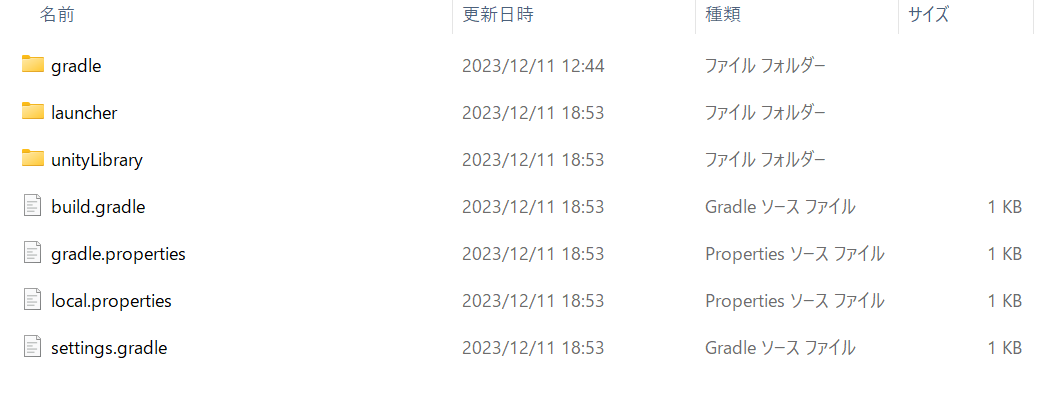
# 省略 # 以下を追記し、元のorg.gradle.jvmargsは削除する org.gradle.jvmargs=-Xmx4096M org.gradle.parallel=true unityStreamingAssets= unityTemplateVersion=5
最後に、Syncして成功するとunityLibraryフォルダがAndroid Studioに認識されます。
Androidアプリの実装
Androidのレイアウトを定義しているactivity_main.xmlファイルを編集します。
<?xml version="1.0" encoding="utf-8"?> <androidx.constraintlayout.widget.ConstraintLayout xmlns:android="http://schemas.android.com/apk/res/android" xmlns:app="http://schemas.android.com/apk/res-auto" xmlns:tools="http://schemas.android.com/tools" android:layout_width="match_parent" android:layout_height="match_parent" tools:context=".MainActivity"> <androidx.constraintlayout.widget.ConstraintLayout android:id="@+id/unity" android:layout_width="0dp" android:layout_height="0dp" app:layout_constraintEnd_toEndOf="parent" app:layout_constraintHeight_percent="0.8" app:layout_constraintStart_toStartOf="parent" app:layout_constraintTop_toTopOf="parent" /> <LinearLayout android:layout_width="0dp" android:layout_height="0dp" android:gravity="center" android:orientation="vertical" app:layout_constraintBottom_toBottomOf="parent" app:layout_constraintEnd_toEndOf="parent" app:layout_constraintStart_toStartOf="parent" app:layout_constraintTop_toBottomOf="@+id/unity"> <TextView android:id="@+id/textView" android:layout_width="wrap_content" android:layout_height="wrap_content" android:text="Hello Uaal World!" /> <Button android:id="@+id/button" android:layout_width="wrap_content" android:layout_height="wrap_content" android:layout_marginTop="8dp" android:text="Button" /> </LinearLayout> </androidx.constraintlayout.widget.ConstraintLayout>
続いて、MainActivity.ktを編集します。
package com.yanpick.uaaltest2 // Projectに合わせて編集 import androidx.appcompat.app.AppCompatActivity import android.os.Bundle import android.view.ViewGroup import android.widget.Button import android.view.WindowManager.LayoutParams.SCREEN_ORIENTATION_CHANGED import androidx.constraintlayout.widget.ConstraintLayout import com.unity3d.player.UnityPlayer import com.unity3d.player.UnityPlayerActivity class MainActivity : UnityPlayerActivity() { override fun onCreate(savedInstanceState: Bundle?) { super.onCreate(savedInstanceState) setContentView(R.layout.activity_main) window.clearFlags(SCREEN_ORIENTATION_CHANGED) findViewById<ConstraintLayout>(R.id.unity)?.addView( mUnityPlayer, ViewGroup.LayoutParams( ViewGroup.LayoutParams.MATCH_PARENT, ViewGroup.LayoutParams.MATCH_PARENT ) ) val buttonChangeSky = findViewById<Button>(R.id.button) buttonChangeSky.setOnClickListener { UnityPlayer.UnitySendMessage("PlayerController", "ChangePose", "") } } }
最後にstring.xmlを以下のように編集します。編集をしないとクラッシュします。(参考:Unity as a Libraryを使ってみよう ~AndroidとUnityだってチームを組める~)
<resources> <string name="app_name">UaalTest2</string> <string name="game_view_content_description">Game view</string> </resources>
以上でAndroid側の実装は完了です。実機に入れて動作確認してみましょう。

ここで注意ですが、本バージョンのAndroid Studioでは、エミュレータの動作は不安定です。そのため、実機での動作確認をお勧めします。
MainActivity.kt の解説
最後にMainActivity.ktの内容について簡単に解説します。
まず、MainActivityクラスはUnityPlayerActivityクラスを継承しています。
// 省略 import com.unity3d.player.UnityPlayer import com.unity3d.player.UnityPlayerActivity class MainActivity : UnityPlayerActivity() { override fun onCreate(savedInstanceState: Bundle?) { super.onCreate(savedInstanceState) setContentView(R.layout.activity_main) window.clearFlags(SCREEN_ORIENTATION_CHANGED) findViewById<ConstraintLayout>(R.id.unity)?.addView( mUnityPlayer, ViewGroup.LayoutParams( ViewGroup.LayoutParams.MATCH_PARENT, ViewGroup.LayoutParams.MATCH_PARENT ) ) // 省略 } }
UnityPlayerActivityクラスには、mUnityPlayerというメンバ変数があり、これがactivity_main.xmlでidがunityで定義されるレイアウトにaddViewすることで、UnityのViewをConstraintLayoutに重ねるように描画しています。
続いて、ボタンの処理の実装ですが、ボタンを押下するとUnityPlayer.SendMessageメソッドでUnity側の実装にメッセージを飛ばしてUnity側のメソッドを起動しています。
// 省略 import com.unity3d.player.UnityPlayer import com.unity3d.player.UnityPlayerActivity class MainActivity : UnityPlayerActivity() { override fun onCreate(savedInstanceState: Bundle?) { // 省略 val buttonChangeSky = findViewById<Button>(R.id.button) buttonChangeSky.setOnClickListener { UnityPlayer.UnitySendMessage("PlayerController", "ChangePose", "") } } }
UnitySendMessageメソッドの引数はすべてstring型であり、第1引数はUnityのSceneに配置されているGameObject名、第2引数はアタッチされているコンポーネントに実装されているpublicなメソッド名、第3引数は、呼びだすメソッドの引数になります。 上記の実装では、PlayerControllerオブジェクトのChangePoseメソッドを引数なしで呼びだしています。 また、今回は第3引数は使用していないですが、Unity側のメソッドに何らかのパラメータを渡す場合は、string型でないと渡せません。そのため、Nativeから呼びだすUnity側のメソッドに引数を渡す場合は工夫が必要になります。
まとめ
本記事では、Unity as a Libraryを利用して、AndroidアプリにUnityで開発したモジュールを組み込む方法を紹介、解説しました。Nativeアプリメインで3D描画を必要とするときに、Unity as a Libraryの採用を検討してみてもいいのかもしれません。
© Unity Technologies Japan/UCL
